インストール方法はたくさんありますが、オーソドックスに仮想環境につっこむ方法です。
それ以外はやる気になったら書きます。
なかなかうまく画像がはまらないですな(´・ω・`)
今回は64Bit対応のマシンをせっかく導入したので
Fedoraも64Bit対応で動かしてみます。
最初の画面
まずは、VirtualBoxを起動します。
起動したら画面上部の「仮想マシン」から「新規」を選びましょう。
次に名前に適当に利用用途なんかを入れて「ISO Image」の右側にある矢印をクリックして開いた「その他」に先ほどダウンロードしたisoファイルを設定します。
そうすると「タイプ」と「バージョン」が「Linux」と「Red Hat (64-bit)」になるので
「バージョン」の方を「Fedora (64-bit)」に修正しましょう。
その次は追加オプションにある「Hostname:」に適宜ホスト名(www.example.comならwwwを入れる)を設定して
必要に応じて「Domain Name:」もexample.comに修正する感じで良いかも。
続いてはゲストマシンのメモリとプロセッサの容量を決定していきやす。
ここら辺はお好みで良いですが、メーターが緑色の範囲を出てしまうとホスト側に影響が出ることもあるので
注意が必要ですね。
最後はディスク容量ですが、30GBくらいあった方が安心かもですね。
設定が完了していない場合、図のように赤いアイコンが出ているところが終わっていないので、画面右下の完了が有効化されておらずインストールを先に進めることができないので注意してください。
このように完了が押せるようになったら、完了ボタンを押して次のフェーズに移ります。
最初のウィンドウに戻って左側のペインにマシンが表示されたら対象マシンを選択後、画面上部の「設定」アイコンをクリックしてついでに起動時の初期設定をしましょう。
基本的には弄らなくてもよいのですが、ネットワーク周りだけは環境によって設定変更をした方が良いかもです。
ネットワークのアダプタータブの割り当てがデフォルトがNATになっていてゲストからは外に出れるけどホストにつなげるには確か面倒だった気がするので、ある程度知識があればブリッジアダプターで設定すると同一ネットワーク内に新しくPCが繋がる感じになるので外向きも内向きも通信はやりやすいです。
さて、簡単ながら設定を終えたら画面上部にある「起動」を押してVMを立ち上げましょう。
起動後に以下画面が表示される場合は、DVD:の右側にある矢印をクリックして「その他」から先ほどDLしたisoファイルを指定して「Mount and Retry Boot」をぽちっとなしましょう。
そうするとあら不思議、Fedora38の起動画面が表示されるようになりましたとさ。
そしたらInstall Fedora 38にカーソルを合わせてエンターキーを押すとやっとインストーラーが立ち上がるって寸法でさぁ。
で、やっと画面がでたので、言語を日本語と日本語(日本)がデフォルトで選択されていると思うので、右下の「続行」を押しましょう。言語が異なる場合は日本語に合わせておいて下しあ。
続行すると赤字で書かれているところの情報を埋めないと先に進めないので、ポチポチやります。
個別にパーティション切りたいとかファイルシステム変えたいとかが無ければインストール先の設定は特に問題なければ完了しちゃっていいです。
次に赤字じゃないけどソフトウェアの選択は最小構成でのインストールになるので、必要に応じて入れたいものを選択してください。GUIとか使うならほにゃららデスクトップとかですかね。
次にrootアカウントの所を見ると、デフォルトでは無効化されるようになっているので、後続のアカウント作成で一般ユーザにwheelグループ追加した状態で基本的に動かすのが良いです。
んでユーザの作成でフルネームとユーザ名をそれぞれ入れて、パスワードを設定してくだしあ。
出来れば強力ってなった方がいいです。
強力じゃない場合、完了ボタンを2回押さないと元の画面に戻れないようになってます。
全ての設定が終わったらインストールの開始を押してしばらく待ちましょう。
しばらく待つと、再起動を促されるので再起動したらインストールは完了です。
今回はGUIなしの最小設定で行ったので、再起動後はCLIのログイン画面が出るだけになります。
GUI付きで行くとGUIのログイン画面が出ます。
こんな感じかな。





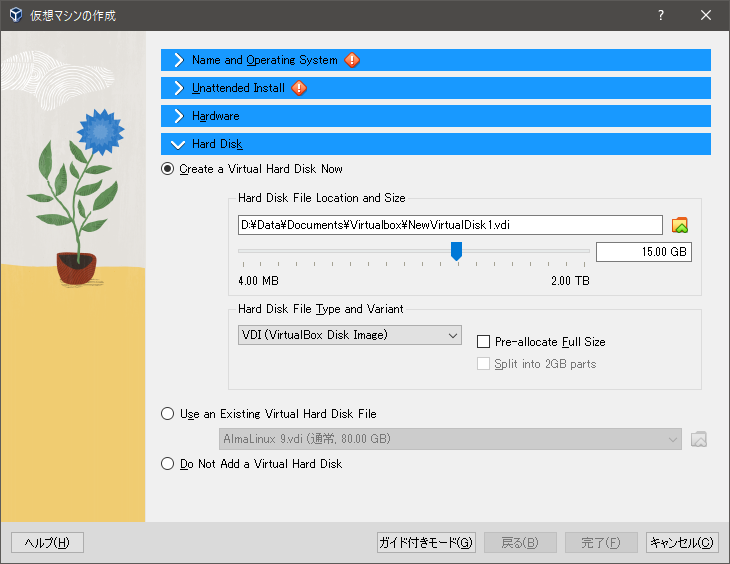



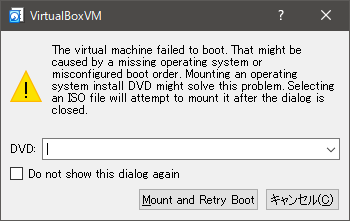

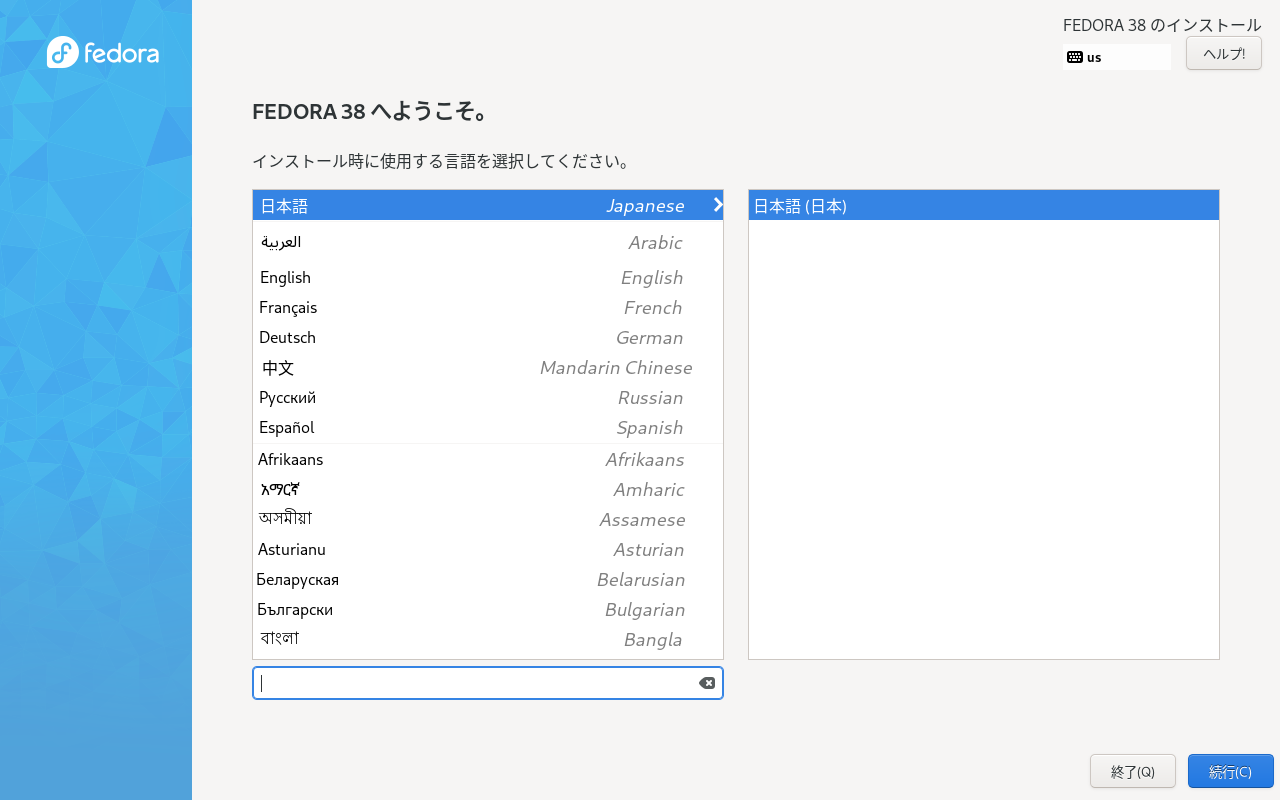

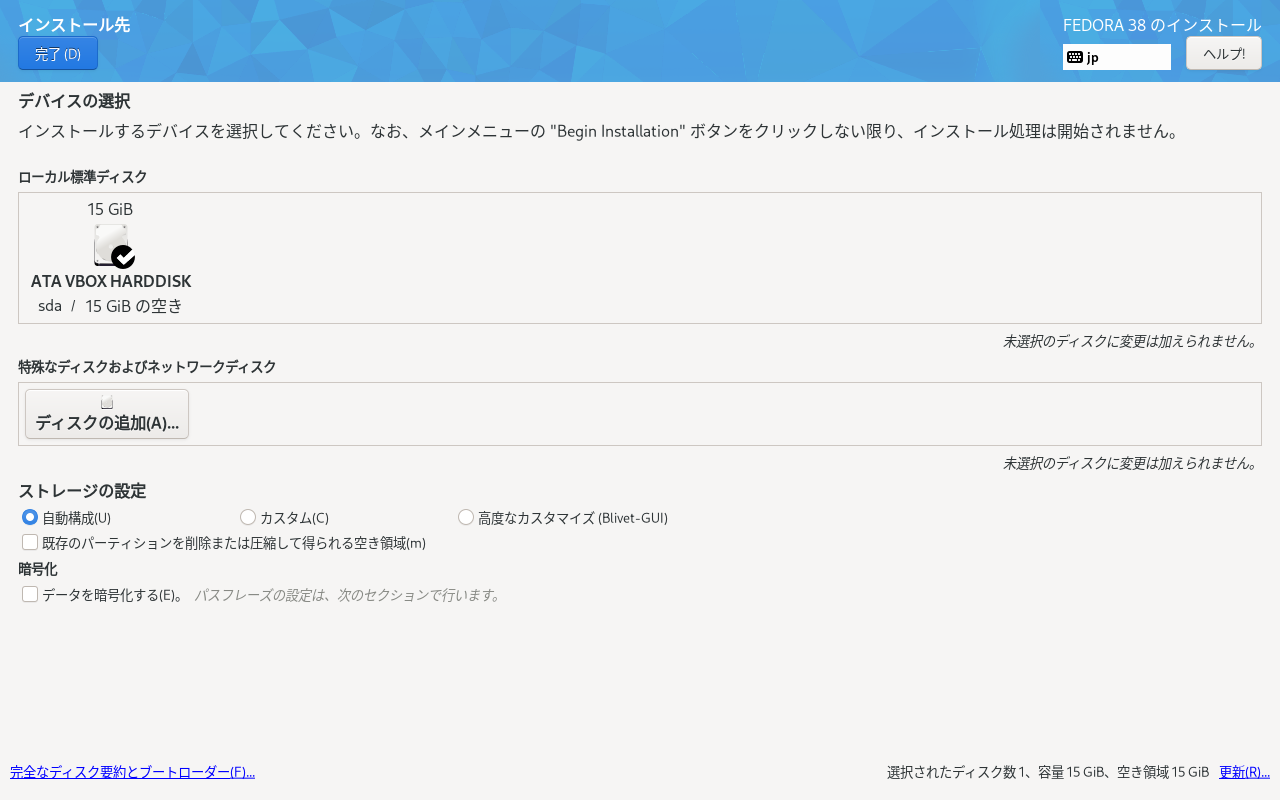


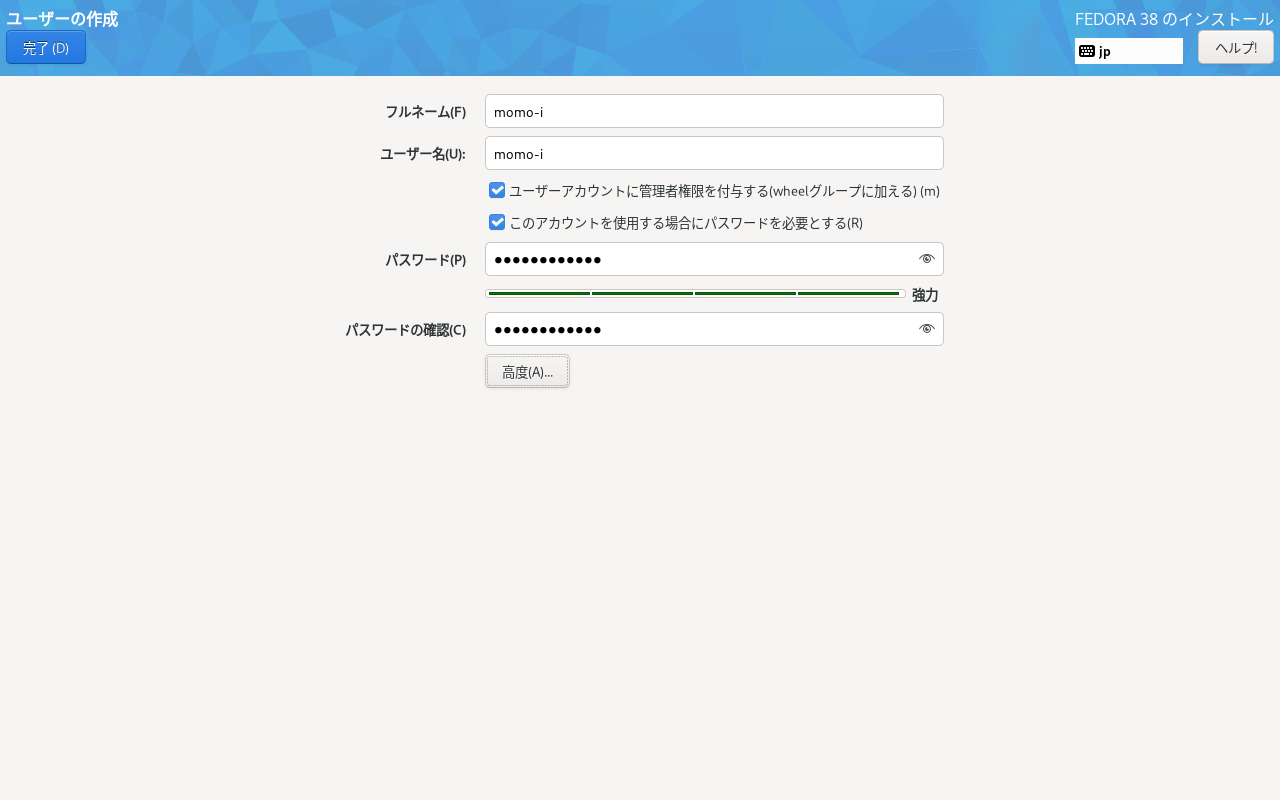



コメント
コメントを追加